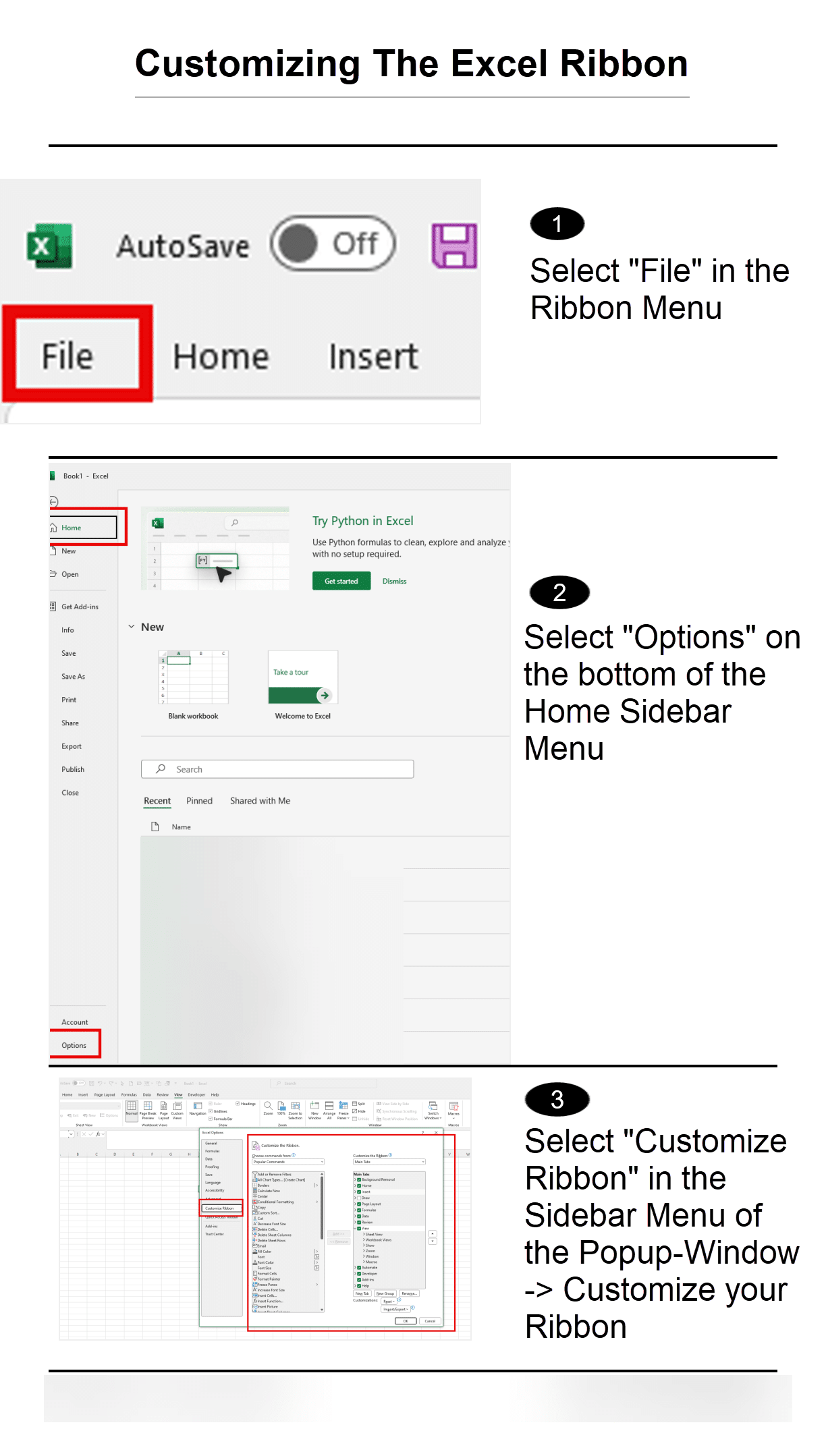A Brief Overview Of The MS Excel Ribbon: Essential Features
Introduction
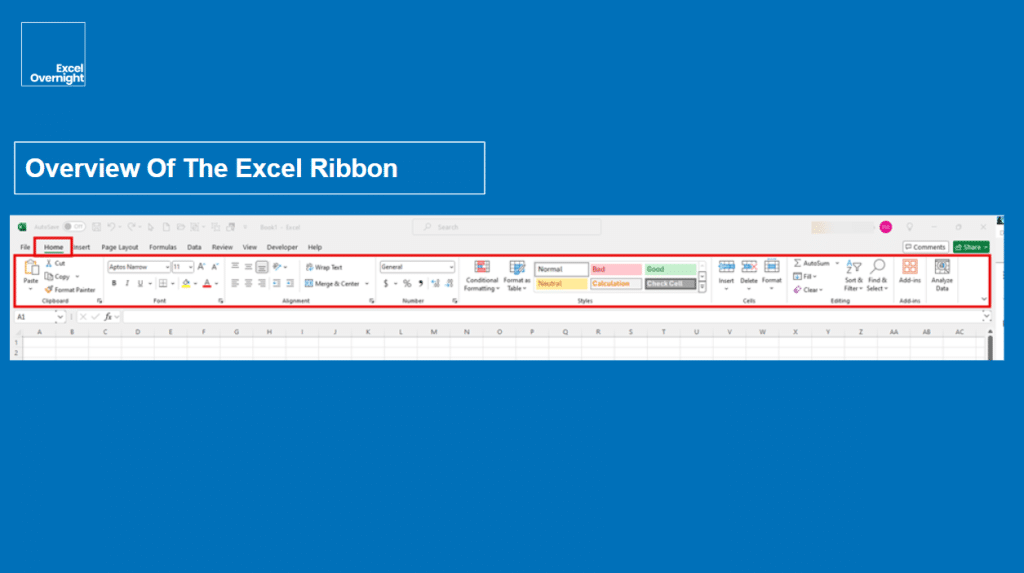
MS Excel offers a huge toolbox for creating, maintaining, and working with Spreadsheets.
One of the main used tools is the Excel Ribbon.
To know it in detail and to know how to customize it for your requirements is the first step to becoming an Excel power user and doing your work highly efficiently.
In this article, we’ll give you an overview of the Excel ribbon, whose single sections we will discover in detail in future articles.
You won’t need all the features of the ribbon, but you should know, which features exist and how to integrate them into your ribbon via customizing.
Before you start with Excel you should grab a pen and paper and write down what you want to do with Excel in your daily work. Are you more into financial models? Do you need Excel only for one specific task or very few tasks? Do you work with templates and only need to update them? Do you plan to create macros, program in VBA, or do automations?
Depending on the answers to the above questions you should customize your ribbon. It makes 100% sense to only show the tools you need regularly to avoid distraction. Why show developer tools when you only need them once a year, if any?
What is the Excel ribbon? Definition and Purpose
With the “ribbon,” MS Excel offers a customizable toolbar that runs across the top of the Excel window. It organizes commands and tools into tabs for easy access. The icons in the ribbon are usually self-explanatory and if you have used any other software before you shouldn’t have any problems with understanding the features.
In case you are not sure, holding the mouse pointer over an icon gives you a short explanation.
If you need a feature that is not visible at first, simply click F1 for help and ask your questions. MS Excel will then lead you to the right menu tab in the ribbon and explain how to get the feature.
Detailed Breakdown of Each Ribbon Tab:
Home Tab:

Clipboard Group

The main features of the Clipboard Group on the left side of the home tab are: cut, copy, paste, and format Painter. With those, you can select data within your spreadsheet and move and copy them. The key shortcuts ctrl+c (copy), ctrl+v (paste), and ctrl+x (cut) can be used as well. (for Apple users cmd key is the same as the ctrl key with MS Windows users). If you are not sure of an existing key shortcut simply hover your mouse pointer on the feature and a small popup window will show you the key shortcuts available. The Format Painter can be used to copy only the format (not values or formulas) of a selected field or section to another field or section.
Font Group

In the font group, you can select the font style, font size, font color, and background color to customize your text. Further available features are bold, italic, and underlined text and frames (if you need any). In general, it is best practice not to use too many of these features to keep your spreadsheets clean and avoid distractions for the user. When you change the font style, we recommend using only one or two (i.e. for headlines another font than for the normal text).
Alignment Group

Within the alignment group, further text formatting can be done through the alignment of the text (left, center, right, top, middle, bottom, text orientation). Even text rotation is possible with the alignment group features. The merge feature is often used to merge cells (i.e. for headings).
Number Group

The number group can be used to format numbers (general, currency, percentage, date, time, etc.).
Styles Group

In the styles group, there are various options to format cells as tables and in conditional formatting (pre-defined format depending on the current states of the values) and you can also select different color styles for your spreadsheet.
Cells Group

With the cells group, you can work on your worksheet layout by inserting, deleting, or formatting selected cells.
Editing Group

The editing group can be used to do quick calculations, data filling, clearing, sorting, and finding data in your sheet. The AutoSum, fill, clear, sort & filter, find & select data features are practically used every day when working with MS Excel.
Insert Tab:

Tables Group

The features of PivotTable, and Table within the tables group are for creating tables and pivot tables to organize and analyze your data more efficiently. When you want to create a spreadsheet with dashboards the usage of tables and pivot tables is the base for building dashboards.
Illustrations Group

In today’s world, it is important to illustrate data. Most people don’t have the time or knowledge to analyze every single data point in your spreadsheets, so it is always best practice to give them a focus by using illustrations. With the illustrations group, you should enhance your spreadsheet with images, shapes, icons, and 3D models. Images can be imported from other sources as well.
Charts Group

With the Features Recommended Charts, All Chart Types, etc. you can visualize your data with various types of charts like column charts, line charts, pie charts, map charts, etc. Remember: it is best practice to visualize the key metrics for your spreadsheet users. Don’t overdo it with graphics and charts, but try to serve the reader with some short, easily readable charts to allow him to focus on the key data and make his own conclusions.
Sparklines Group

In the sparklines group, you can find the line, column, win/loss feature. It is designed to add small, simple charts to your cells for quick data insight. I have used it rarely in the past, but in some cases, these small charts make total sense.
Filters Group

Especially when creating dashboards filtering the data according to the user’s preferences is necessary. Here come slicers and timelines into place which are the features in the filters group. By using them the users can filter their data interactively.
Links Group

In the links group, you can find the option to insert hyperlinks to external websites or other parts of your workbook. When you need to reference other information or data sources it is always a good practice to use hyperlinks.
Page Layout Tab:

Themes Group

In the themes group of the page layout tab, you can find and select themes, colors, fonts, and effects. This group will help you to apply a consistent design to your workbook. The more consistent your design is, the less distracting it will be to the user. Remember: You want your spreadsheets to be focused and not being distractive.
Page Setup Group

With the page setup group, you can set up your page for printing. Margins, orientation, size, print area, and breaks are the main features of this group. Even if you don’t print your sheet it makes perfect sense to use the page setup when you share your sheet with other people, due to they don’t have to format printing themselves when you have done it beforehand.
Scale to Fit Group

When you want your worksheet to fit a desired number of printed pages, you can prepare this with the scale-to-fit group where you can select the scale, width, and height. The adjustments can be done manually or automatically.
Sheet Options Group

To show or hide gridlines and headings on your worksheet you can use the sheet options group where you have check boxes to mark according to your preferred design.
Arrange Group

With the arrange group you can arrange and organize objects on your worksheet. The main features in the arrange group are bring forward, send backward, selection pane, align, group, and rotate.
Formulas Tab:

Function Library Group

The function library group consists of the features insert function, AutoSum, recently used, financial, logical, text, date & time, lookup & reference, math & trig, and more functions. The function library group is the first place to look for selecting and using the right function, especially for beginners.
Python (Preview)

This group is for integrating Python into MS Excel.
Defined Names Group

With the features name manager, define the name, and use in formula in the defined names group you can manage and use named ranges.
Formula Auditing Group

The most annoying and sometimes dangerous thing when working with Excel are wrong formulas. With the features of the formula auditing group (trace precedents, trace dependents, remove arrows, show formulas, error checking, evaluate formula, watch window) you can audit and debug your formulas conveniently, due to the visuals of the features.
Calculation Group

With the features of the calculation group, you can control when and how your formulas are calculated. The features calculation options, calculate now, calculate sheet will help you with that.
Data Tab:

Get & Transform Data Group

The data tab is one of the most important and most used tabs on the ribbon. In his first group, the get & transform data group you can import and transform data from various sources. The features in this group are getting data, recent sources, and existing connections.
Queries & Connections Group

In the queries & connections group, you can manage your queries and connections.
Data Types Group

With the data types group, you can define the data types for certain cells or sections of your spreadsheet, i. e. stocks, currencies, geography.
Sort & Filter Group

This group can be used to sort and filter your data. Its features sort ascending, sort descending, custom sort, filter, clear, and reapply offer a complete variety of options.
Data Tools Group

The data tools group offers features such as text to columns, flash fill, removal of duplicates, data validation, consolidate, and what-if analysis. They are used for advanced data manipulation and analysis.
Forecast Group

If you want to create and customize forecast sheets in MS Excel, you can do them with the features forecast sheet and forecast options in the forecast group.
Outline Group

With the features group, ungroup, and subtotal within the outline group you can create outlines for the marked and grouped sections of your spreadsheet. This can help you organize your data.
Review Tab:

Proofing Group

To check your worksheet for spelling errors the features of spelling, thesaurus, word count, and research are the way to go. Sometimes you may want to use synonyms in your spreadsheet. Therefore you can use the thesaurus within the proofing group.
Performance Group

When you click on the check performance icon, you can test the performance of your workbook.
Accessibility Group

With the feature check accessibility, you ensure that your worksheet is accessible to all users.
Language Group

The main features of the language group are translation, language, comments, and notes. With those, you can add and manage comments and notes and even translate content.
Insights Group

With the smart lookup in the insights group, you can get additional information like images and definitions from web pages for your spreadsheet. This may help you to enrich and present your data with additional background information.
Protect Group

You can protect your worksheet and workbook with the features protect the sheet, protect the workbook, and allow edit ranges within the protect group. With allow edit ranges you can exclude cell ranges from protection so that the user can work with them.
View Tab:

Workbook Views Group

With the workbook views group, you can switch between different workbook views like normal, page break preview, page layout, custom views, and full screen.
Show Group

Toggle the visibility of rulers, gridlines, and headings with the features of the show group. With small changes on those, you can lead the focus of the spreadsheet user to the essential content.
Zoom Group

The zoom group is for adjusting the zoom level of your worksheet. This is a very important feature and is often used, especially during presentations when explaining details.
Window Group

For better navigation, you can manage multiple windows at a time and freeze panes to fix rows and columns when scrolling. The features of the window group are in detail: new window, arrange all, freeze panes, split, view side by side, synchronous scrolling, reset window position, and switch windows.
Macros Group

With the macros group, you can view, record, or pause a macro. With macros in general you can automate tasks, which comes very handy with routine tasks. More on this in VBA articles in the future. In MS Excel macros can be recorded and programmed. By programming, the options for automation are much more advanced and various than by recording. So, even with a basic knowledge of VBA (= visual basic for applications // the programming language of MS Office), you can automate nearly all of your repetitive MS Office tasks.
Conclusion
- This article is part of the Excel 101 series and – of course – for the absolute beginner. If you already have used Excel you should be familiar with the main features of the MS Excel ribbon. Normally, I wouldn’t have written such a basic and long article, but I found that it was necessary to begin with, due to there are still people out there starting a new job with no help.
- What you should take away from this article is:
- The MS Excel ribbon is crucial for navigating and utilizing Excel effectively.
- Ribbon features are clustered according to their parent function like calculating, design layout, and data management.
- Don’t hesitate to use F1 help. It is often more efficient than checking out many ribbon features you’re not sure of.
- Hovering the mouse over the ribbon will give you a short explanation of the feature.
- There are features and tabs hidden in the regular ribbon. You can (and should!) customize your ribbon based on your daily tasks and requirements. This can be done by clicking on the file tab, going to the options on the bottom, and then on the customize ribbon. There you can select and shift tabs and features from visible to hidden and vice versa. Usually, you will customize your ribbon as you make progress with MS Excel. For example, when starting with coding in VBA, you will add the developer tab to your ribbon.