How to Start MS Excel
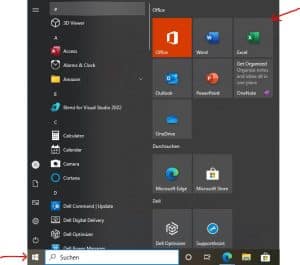
If you’re an absolute beginner in MS Excel, don’t be afraid. We all started at that point.
There are many ways to open MS Excel. The most easiest ways are:
- Windows Start Menü -> select Excel
- Alternatively you can use the search function in the Windows status bar and type in “Excel”.
- If you use the speech assistant “Cortana” and it is activated, you can advise your computer by speech “open excel”.
Select a blank file or a pre-made template
When opened, Excel will offer you a blank file, a “welcome to Excel – take a tour” introduction (recommended), and – if you have already used Excel – the latest files you worked with. Furthermore you can find pre-made templates by Microsoft. If you want to create a new template and are not sure about the end goal, sometimes it makes sense to browse pre-made templates and modify them or, at least, get some ideas on how to build your own template.
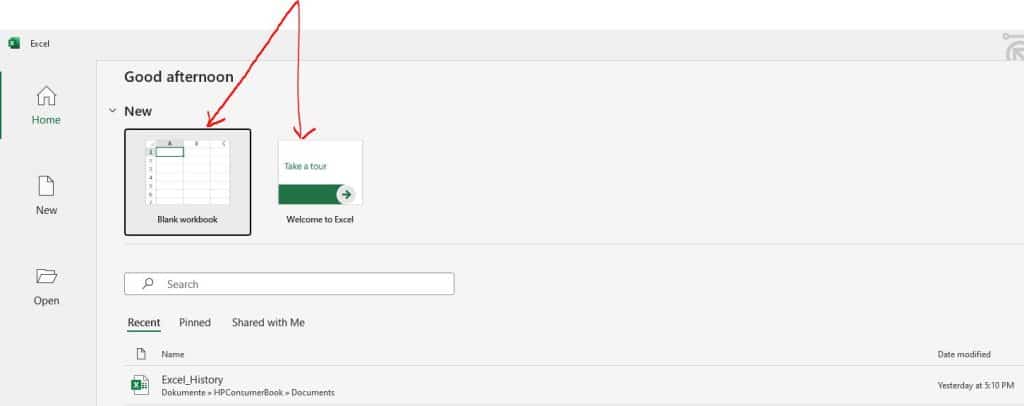
Fast Help for your tasks
If you have started your Excel file and need a fast help you can always use the F1 key like in any other software. Alternatively you can use the “Help” menu on the ribbon:
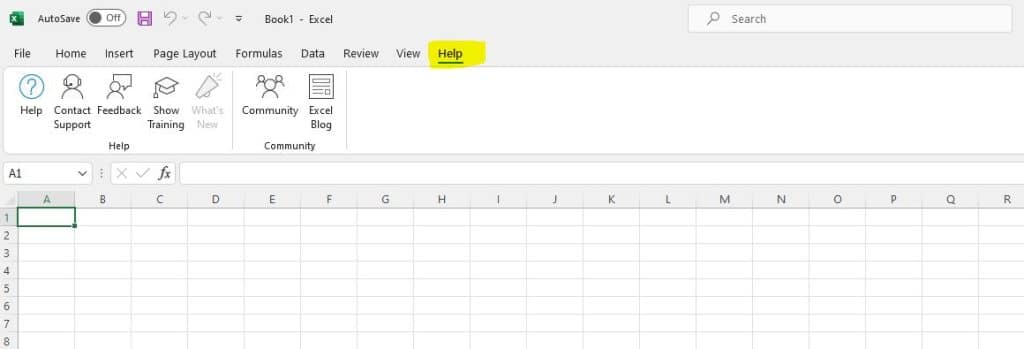
Simply put in the topic you need help with and Excel will give you the necessary information to go ahead with your task:
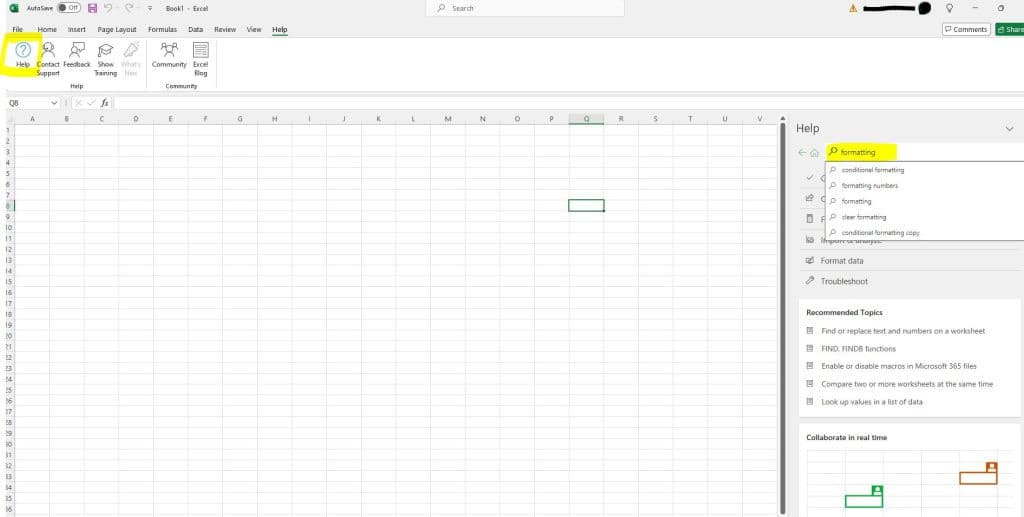
In further blog articles and YouTube shorts we will cover other functions of the MS Excel ribbon. For the first steps it is more important to get familiar with the Excel spreadsheet program itself and do some exercises in it.
Save your file
Whenever you make changes in your file it is highly recommended to save your file. When finishing your daily work, you should consider saving the file twice at different locations (laptops, computers, cloud services) to ensure to always have a backup in case one data storage location is at risk or fail.
To save your work simply click on the disk symbol or alternatively on the “File” menu:
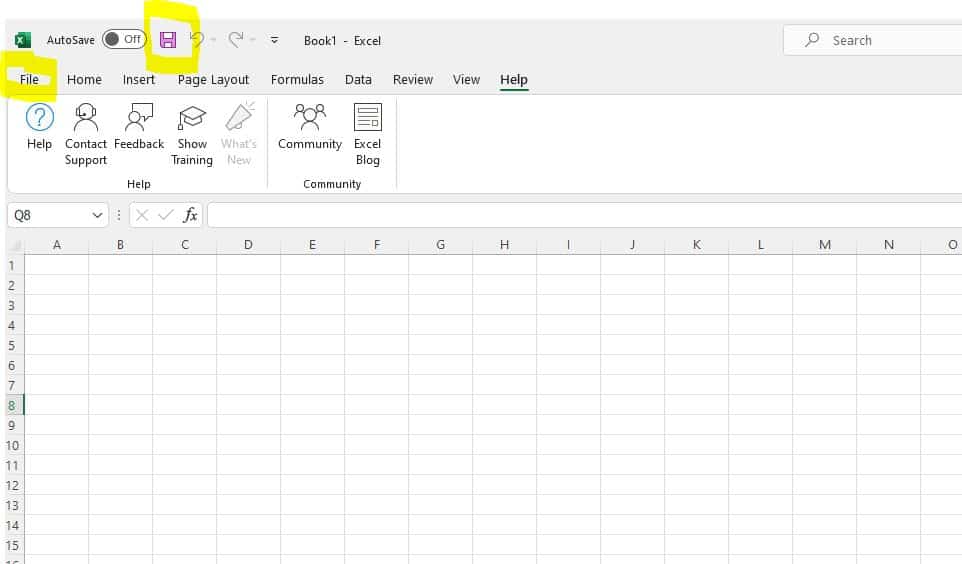
Then you can select, where you want to save your Excel file. On one drive, your own computer or other available places.
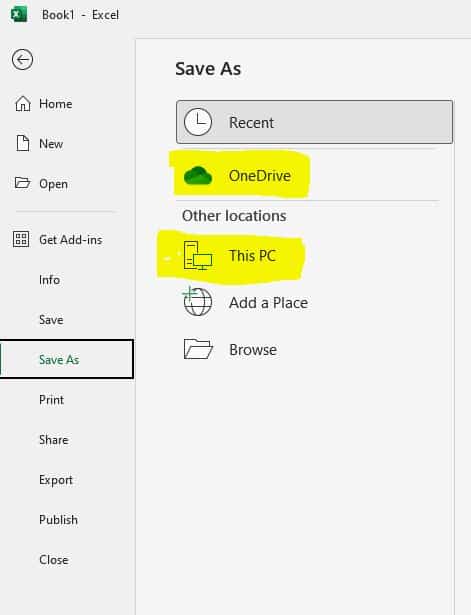
Then you should give your file a name that fits, optional create a new folder, and click on “save” on the right side. Now your new Excel file is saved.
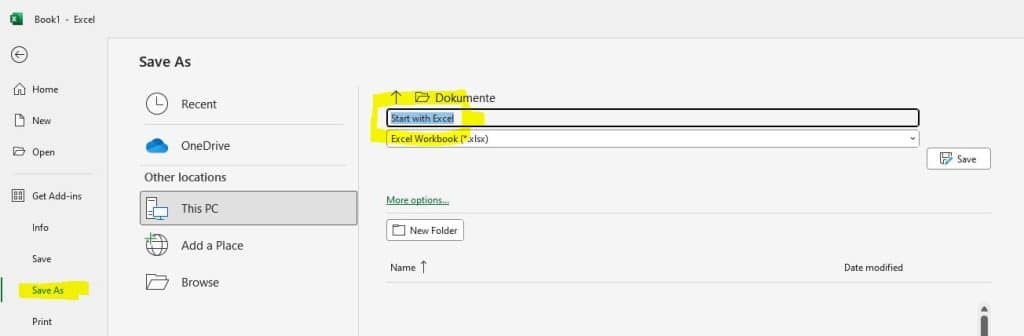
Another option for saving your excel file would be to activate the “autosave” function which you can do on top of the ribbon bar:
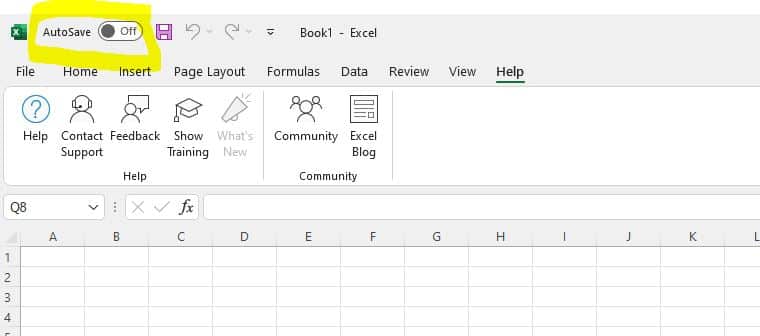
When you activate the autosave function, Excel will ask you to sign in to your Microsoft account. After doing this, you no longer need to remind yourself to save your files periodically. These will then be saved automatically.
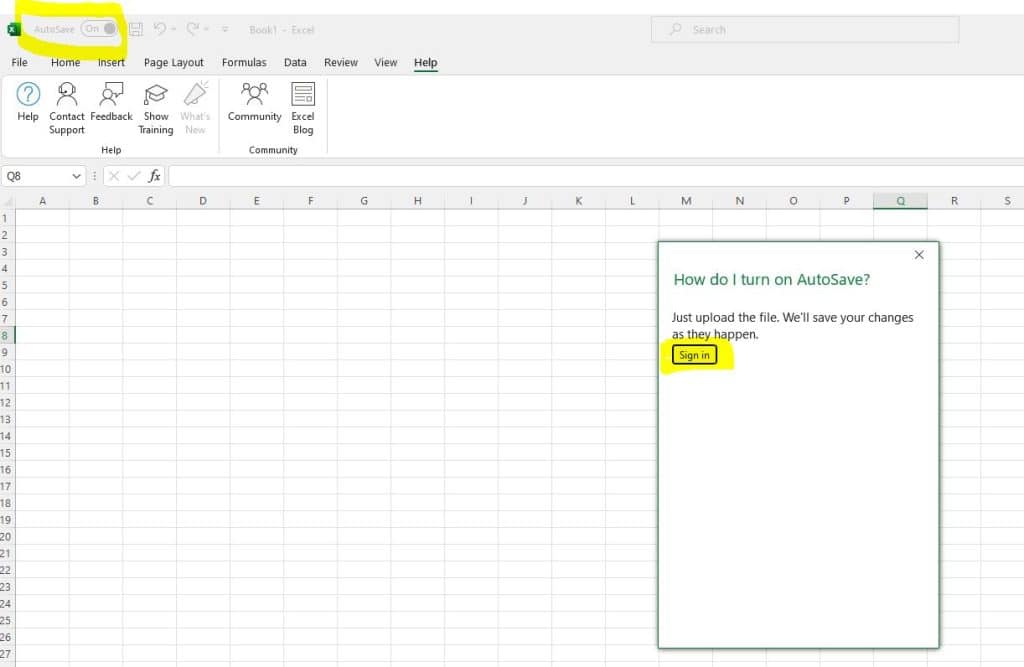
Exit Microsoft Excel
When you have finished your work in MS Excel you can simply close your file after saving by clicking the cross on the right top. When your file has been saved before and no changes have been done after saving, then Excel will close your file immediately. If you have made changes, but didn’t save them, it will show you a pop-up to ask you if you want to save your file:
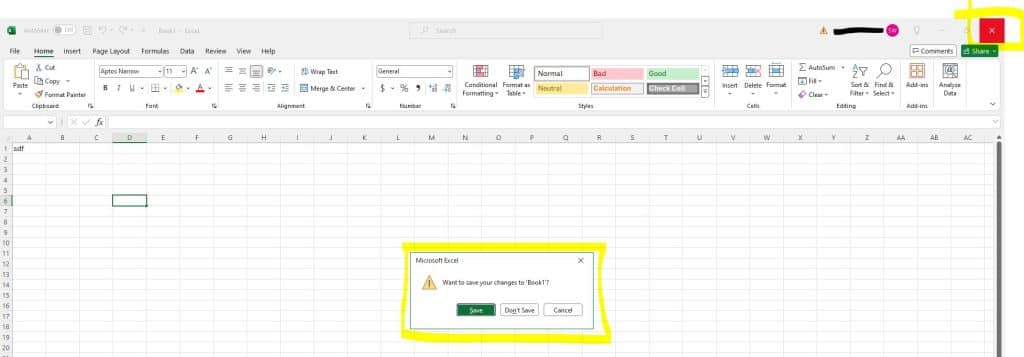
Or you can to on “File” in the menu and select “close” in the pop up:
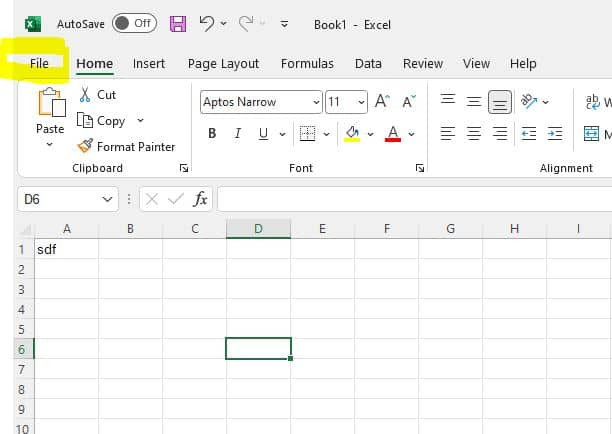
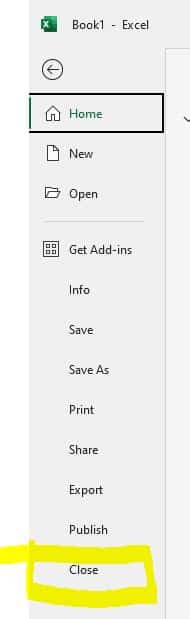
Watch the video
Conclusion
When you’ve read this article you have made your first steps in MS Excel. Congrats on this. You’ve learned how to
- Open the MS Excel application
- Get help within MS Excel
- Save your files
- Exit MS Excel
Discover more in next articles. To be proficient in Microsoft Excel is crucial for your success in an office related job.
Practically every business uses Excel, so it is a real valuable skill.
